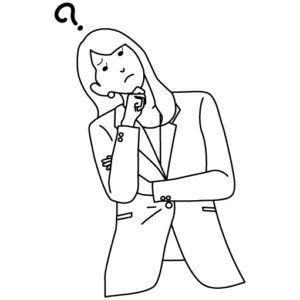
完全初心者でも大丈夫?
結論から言うと大丈夫です!
私もこの記事を書く2か月前まで、WordPress?サーバー?
何それ??って思っていました(笑)
そんな私でも、無事こうしてブログを書くことができています。
今回は、サーバー契約からWordPressブログ開設、初期設定の方法をくわしく解説していきます。
本記事でわかること
✓WordPressブログの始め方
✓WordPress開設後の必須設定
パソコンが苦手な方でも、ゆっくりやれば簡単にできますよ。
WordPressブログを開設する方法
WordPressブログを始める手順は本来は次の4つです。
STEP①:サーバーの申し込み
STEP②:ドメインを決める
STEP③:WordPressのセットアップ
STEP④:WordPressの初期設定
しかし、エックスサーバーの申し込みだけで①~③までが終了します!
私は手順を間違えて、1つずつやってしまったので、時間がかかりました。
今から始めるあなたは、本記事を見て簡単に始めてくださいね!
エックスサーバーへの申し込み
まず一番最初にやることはサーバーを借りることです。
これが「ブログ」という家を建てるための土地になります。
ブログのデータを保存しておく場所です。
私は勢いでブログを始めたので、その時見ていたページで紹介されていたエックスサーバーで契約しました。
同じく初心者の私でも問題なく申し込みできたのでおすすめです。
エックスサーバーがおすすめの理由はこちら ↓
・国内大手レンタルサーバーである安心感
・サーバー速度も十分
・初心者でも簡単にWordPressがインストールできる

さっそくエックスサーバーを申し込んでいきましょう。
↑このボタンから公式ページに飛べます♪
アクセスしたら、申し込みボタンをクリック、「10日間無料お試し 新規お申込み」を選んでください。
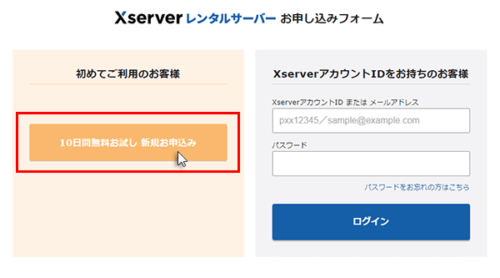
1.申し込み内容を入力する
申込み内容を入力していきます。
入力内容
- サーバーID : そのままでOKです
- プラン : スタンダードを選択します
- WordPressクイックスタート : 「利用する」に✓を入れます
- サーバーの契約期間 : 「12ケ月」がおすすめです
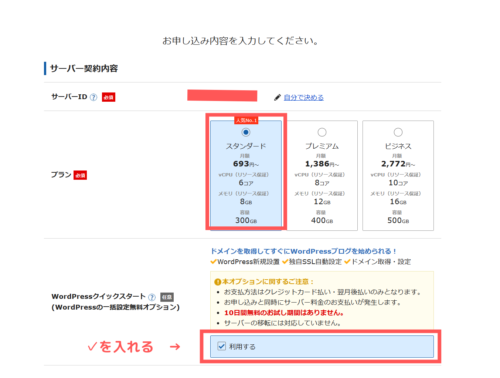
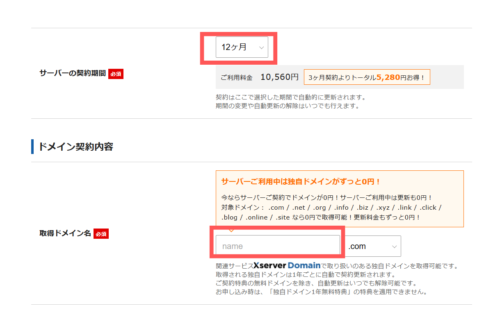
取得ドメイン名ですが、これがWordPressで使用するドメインになります。
ドメインって?
サーバーが土地、ブログが家なら、ドメインは住所の部分です。
このブログだと、https://mako-daily.net←マーカー部分のことです。

どんなジャンルのブログにしても違和感ないのでおすすめ!
次に、WordPress情報を入力していきましょう。
入力内容
- ブログ名 : ブログのタイトル
- ユーザー名 : WordPressにログインする際の名前
- パスワード : WordPressにログインする際に使用するパスワード
- メールアドレス : WordPressからの通知を受け取るメールアドレス
- テーマ : この中ではCocoonを選びます
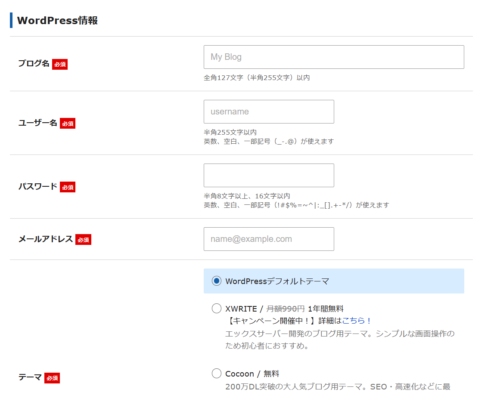
今入力した情報は、WordPressへのログインの際に使用し、ログイン後の変更が可能です。
テーマのCocoonですが、利用者が多い分、わからないことがあってもググれば解決できるのでおすすめです。
ちなみに、このブログはAFFINGER6という有料テーマを使用しています。
入力が完了したら、「Xserverアカウントの登録へ進む」をクリックして次の画面に進みましょう。
2.アカウント情報を入力する
エックスサーバーアカウントの情報を入力していきます。
基本的な情報の入力なので、簡単に進むと思います。
最後まで入力したら「「利用規約」「個人情報の取り扱いについて」に同意する」に✓をいれて「次へ進む」をクリックします。
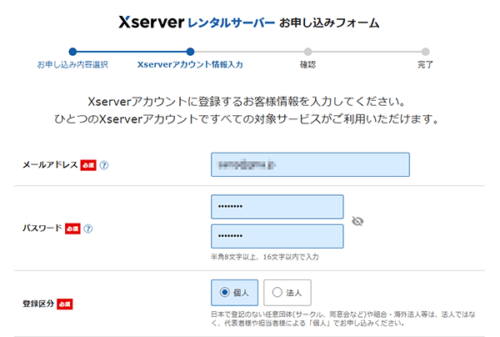
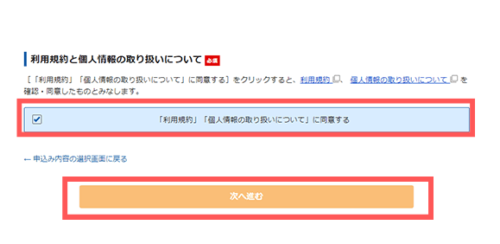
3.確認コードの入力
先ほど入力したメールアドレス宛に届いている確認コードを入力します。
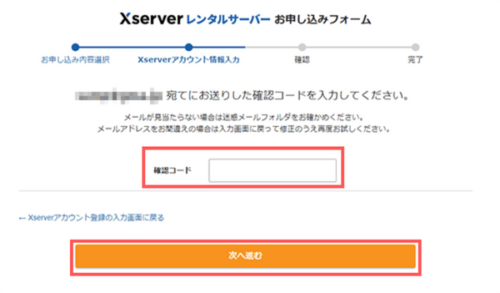
入力したら「次へ進む」をクリックします。
4.入力内容の確認とSMS認証
次へ進むと入力内容を確認する画面になります。
間違いがないか確認して「この内容で申込みする」をクリックします。
次に、SMS・電話認証をしていきます。
電話番号を入力し、取得方法を選択、「認証コードを取得する」をクリックします。
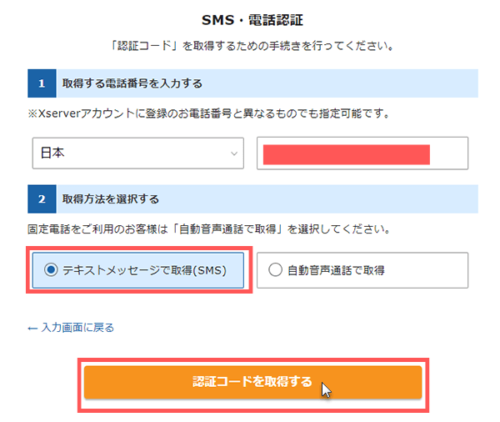
届いた認証コードを入力し、「認証して申し込みを完了する」をクリックします。
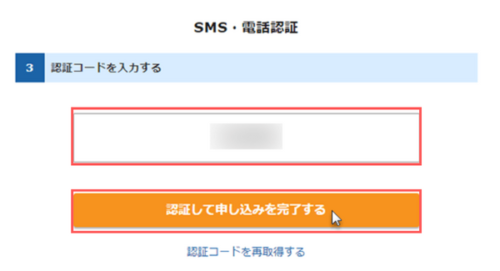
「お申し込みが完了しました」の表示がでたら、手続きは完了です。
どうですか?思ったより簡単でしたよね。
メールなどで送られてくるアカウント情報などは、忘れずメモしておくといいですよ📝
WordPressへのログイン方法
せっかくなので、一度ログインしてみましょう!
契約が完了するとメールが送られてきます。
そこに載っているログインURLをクリックしてください。
エックスサーバーの申し込みの際に登録した「メールアドレス」と「パスワード」を入力し「ログイン」をクリックします。
この画面が開けばログイン成功です。
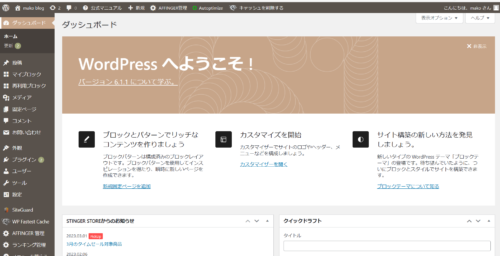
記事を書いたり、テーマを変えたり、WordPressブログに関するすべてのことがこの画面でできます。

さっそく記事を書きたいところですが、その前に下記の設定をしていきましょう。
WordPress開設後の必須設定
では、さっそく設定していきます!
URLのSSL化(http → httpsへの変更)
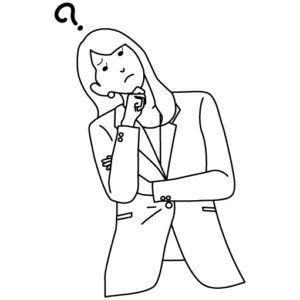
簡単に言うと、ブログの安全性を向上させます。
この設定をしていないと、サイトに訪れた読者の個人情報が筒抜けの状態になってしまいます。
読者に安全にブログを見てもらうためにも、必ず設定してくださいね。

1.エックスサーバーでの設定
まずはエックスサーバーにアクセスして「サーバーパネル」にログインします。
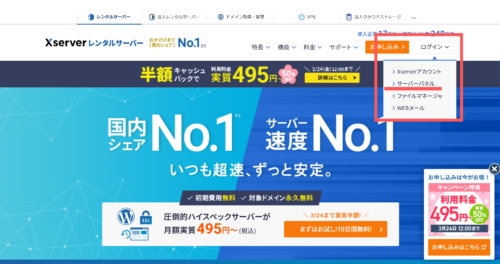
ログイン出来たら、「設定対象ドメイン」でWordPressのドメイン選択し「設定する」をクリックします。
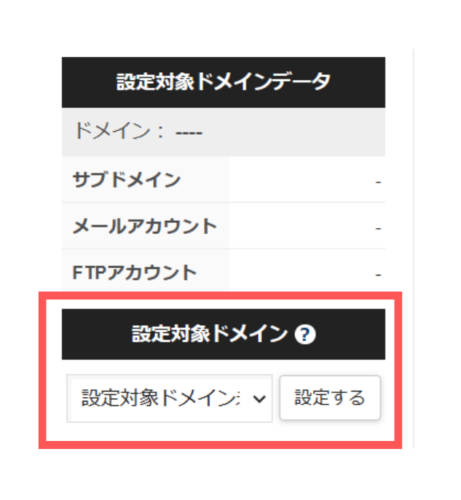
「SSL設定」をクリックします。
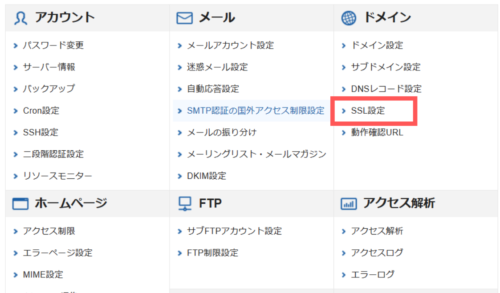
「現在、独自SSLはありません」と表示されていると思います。
「独自SSL設定追加」を選択し、設定対象ドメインが間違っていないことを確認して「確認画面へ進む」をクリックします。
「CSR情報(SSL証明書申請情報)を入力する」にチェックはしなくて大丈夫です。
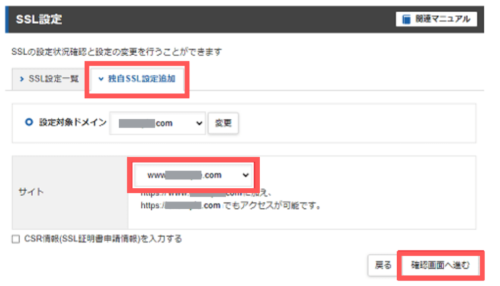
ドメインを確認して「追加する」をクリックします。
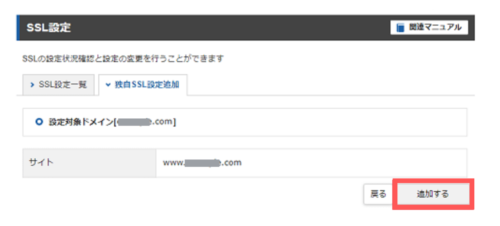
この設定は少し時間がかかるので、「反映待ち」と表示されていると思います。
最大1時間ほどで設定が完了し、「https~」でアクセスできるようになるので安心してください。
「反映待ち」から「すでに独自SSLが設定されています」に変わったら次に進みましょう。

2.WordPressの設定
次に、WordPress側の設定をしていきます。
WordPressのダッシュボードの「設定」→「一般」をクリックします。
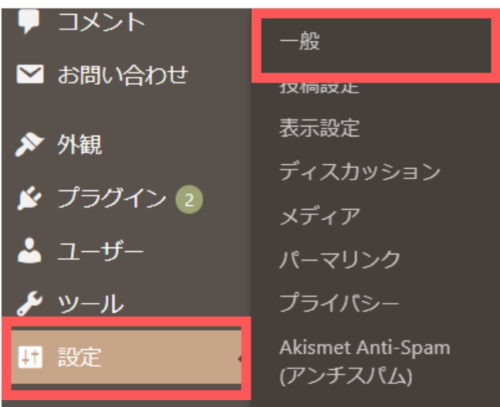
「WordPressアドレス」と「サイトアドレス」の両方を「http」から「https」に変更します。
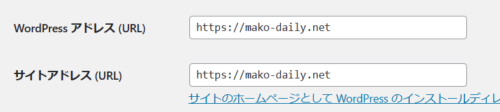
アドレスの他の部分は絶対にいじらないようにしてください。
管理画面にアクセスできなくなります。
これでWordPress側のSSL化の設定は終わりです。
3.リダイレクト設定
次はリダイレクト設定をしていきます。
リダイレクト設定って?
今のままだと、「http」でもアクセスできてしまいます。
リダイレクト設定をおこなうことで「http~」で接続されても「https~」に自動で接続されるようにしてくれます。
再度、エックスサーバーの「サーバーパネル」へアクセスし「ログイン」後「.htaccess編集」をクリックします。
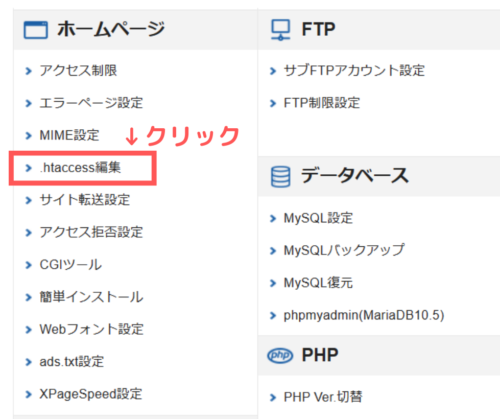
ブログに使うドメインを選択し、「選択する」をクリック。
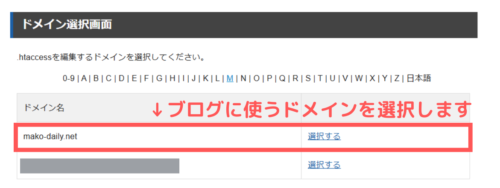
「.htaccess編集」のタブを選択し、以下のコードを最上部にコピペします。
RewriteEngine On
RewriteCond %{HTTPS} !on
RewriteRule ^(.*)$ https://%{HTTP_HOST}%{REQUEST_URI} [R=301,L]
※上のコードはエックスサーバー公式ページと同じものです。
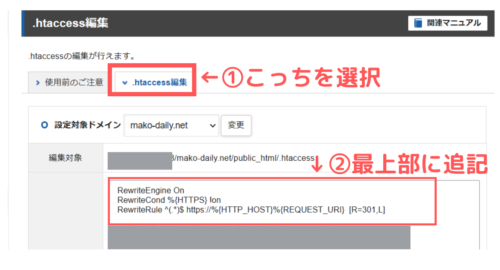
この時、すでに書かれているコードはいじらないようにしてください。

もしいじってしまってもバックアップを貼り付ければ元通りにできます。
コードを貼り付けたら、下の方にある「確認画面へ進む」→「実行する」をクリックします。
編集が完了しましたの画面になれば設定は完了です。
検索窓に「http~」のURLを入力しアクセスしてみてください。
「https~」で表示されていればSSL化の設定は終了です。
パーマリンクの設定
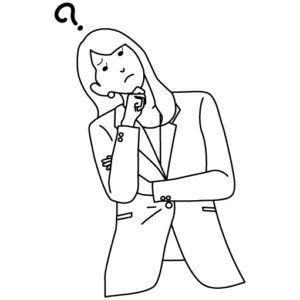
パーマリンクをはこの記事でいうと「https://mako-daily.net/wordpress-start/」のマーカー部分のことです。
そして、日本語タイトルに沿った英語のパーマリンクにするのが一般的です。
今のままではパーマリンクの編集ができないので、設定を変えて編集できるようにしていきましょう。
ではまずWordPressのダッシュボードにアクセスします。
「設定」→「パーマリンク」をクリックします。
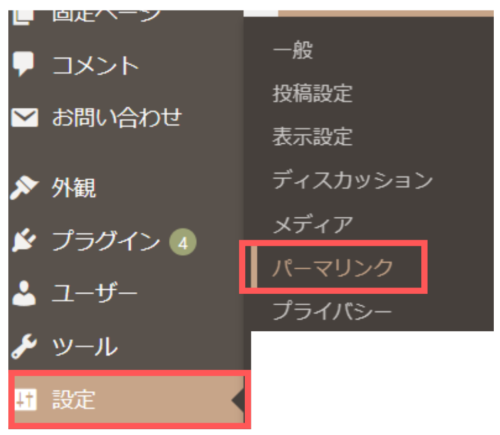
カスタム構造を選択し、/%postname%/をクリックします。
最後に「変更を保存」をクリックすれば、設定は完了です。
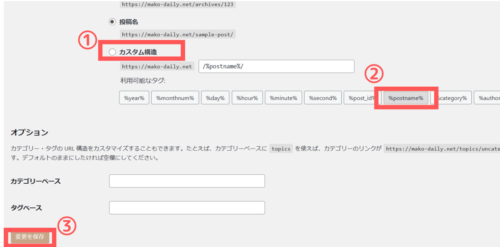
保存後、投稿名のところが選択されているかもしれませんが、問題ないので安心してくださいね。
実際に記事を書くときは、「URLスラッグ」の部分を英語のパーマリンクに変更するのを忘れないようにしましょう。
日本語にすると文字化けしてしまうので、タイトルに合った英語表記にするとSEO的にも良いです。
まとめ
今回はWordPressの始め方から初期設定までを解説しました。
無事、設定まで終了された方はお疲れさまでした✨
でもやっぱり、費用のかかるWordPressより無料ブログじゃダメなの?と思う方もいますよね。
無料ブログって広告が貼れなかったり、急に広告の掲載禁止になったりすることがあります💦
せっかく頑張っていたものがゼロになってしまう・・・
あの時WordPressブログにしておけば・・・と後悔しないためにも、やはり今WordPressブログを始めることをおすすめします!
出ていくお金は増えるばかりで、私も節約に限界を感じ「稼ぐ」方に考えを変えました!
現状を変えたいと思っているから、きっとあなたはここまで読んでくださったんだと思います。
あなたも「読む」側から「発信する」側になって「稼ぐ」に挑戦してみませんか?
↑上のボタンから公式サイトに飛べます♪
